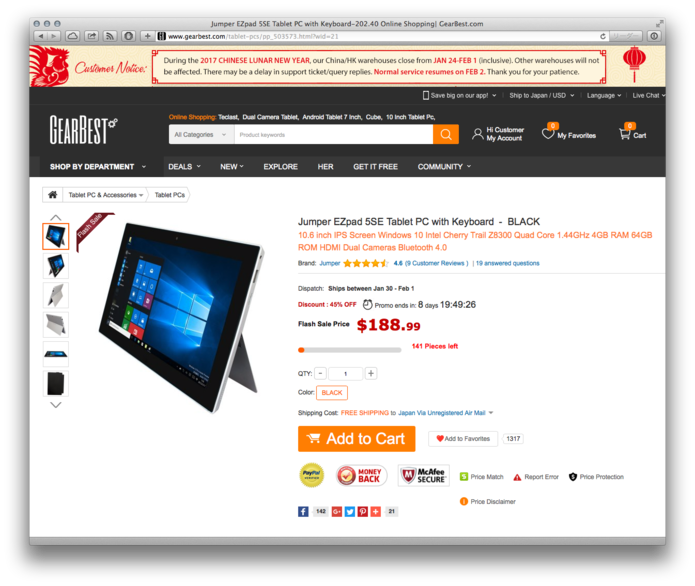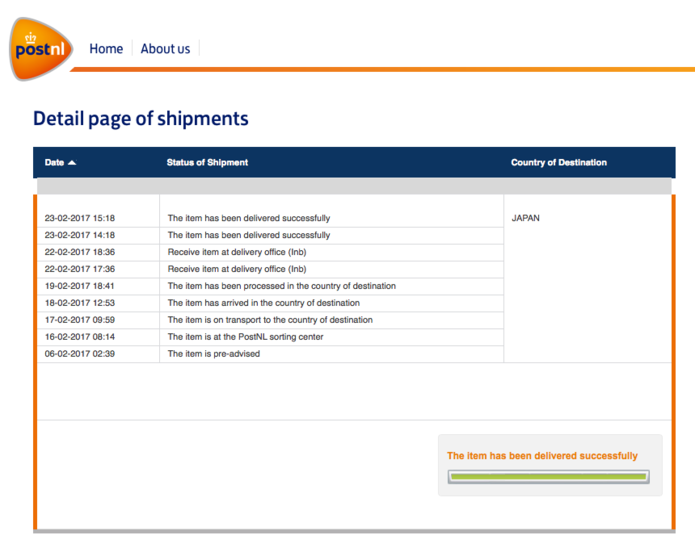2017年3月29日(水)Jumper EZpad 5SE は、液タブとして使えるか?
WACOM のペンが使えると噂のタブレットPCを買ってみたよ。
- (2017年3月30日(木) 午前3時47分20秒 更新)
 Tweet
Tweet

Cintiq 13HD と比べるとこんなかんじ。
購入から配送まで
ネットで安い中国製のタブレットPCでWACOMのペンが使えるとの情報をみつけて、ちょうど出先で使えるノートパソコンをさがしていたところだったし、実際2万前後で買えるようだったから、試しに買ってみた。買ったのは、GEARBESTっていう海外のネットショップ。買った時は春節セールで、今よりちょっと安くなっていた。
購入方法については、GEARBEST で検索すると、先達がたくさんいらっしゃるので、それらを参考にするとよいと思う。たとえば、この記事「海外通販ガイド: GearBestでの購入の仕方 | メモ置場のブログ」がとてもわかりやすい。買う前に見ておけばよかった。
上画像は購入時の画面。アカウントを作るともらえるポイントで表示額より、1ドルとちょっと安くなった。あと、ときどきタイムセール(Flash Sale)をやっているみたいだ。商品一覧では値引き後価格になっていなくても、商品ページを開くと期間限定で安くなっていることがある。メンバー登録してログインすると値段が変わる場合もある。ちなみにカバーになる専用キーボードは、いまいち一体感がないし、あんまり品質もよくないので、他にBluetoothキーボードがあれば別にいらないと思った。ただカバーなしでも千円ちょっとしか値段が変わらない。
GEARBEST で円建てにすると、タイミングによって、ドル建て支払いより安くなる場合があるそうなので、そのへんも要チェック。僕はそのあたりがよくわかっていなかったので、素直にドル建てで買った。ちょっと損したかも。
支払いは PayPal アカウントを持っていればとても簡単。PayPal に移動後は表示が日本語になるので安心感がある。
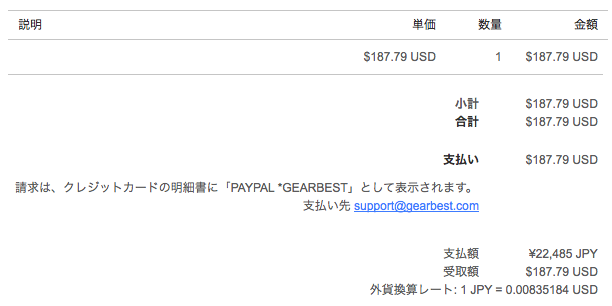
上画像はPayPal の支払額確認表示。WACOMペンが使えるタブレットPCが2万ちょい!
配送については、僕が購入した時は「Priority Line/Japan Direct Air Line(日本直送便)」を選べなかったので、「Registered Air Mail/Netherlands Registered(オランダ郵便〈書留〉)」を選択した。「Expedited Shipping」も無料と表示されていたんだけど、配送先住所によってはあとから別途30ドルほどの追加請求があるとの記事「【GearBest配送方法】Expedited Shipping(DHL)で追加30ドル請求される地域を調べる方法 | Beヨンド」を見かけたので、念のため記事で紹介されている方法で確認したら、追加請求があり得ることがわかったからやめておいた。どうやら都市部以外ほとんど無料にはならなさそう。
というわけで、EZpad 5SE は、オランダ郵便の書留でのんびり送られることとなった。
オランダ郵便(PostNL)による荷物追跡情報。最初まったく動きがなく、どうなることやらと思ったけど、春節のお休みをはさんでいたこともあって、2週間以上してやっと荷物が動き出した。1月28日発注で、家に届いたのが2月17日。長旅ごくろうさんだ。
うわさ通り、海外では荷物の扱いがけっこう乱暴らしい。でも本来は、そのために緩衝剤があるのかもしれない。
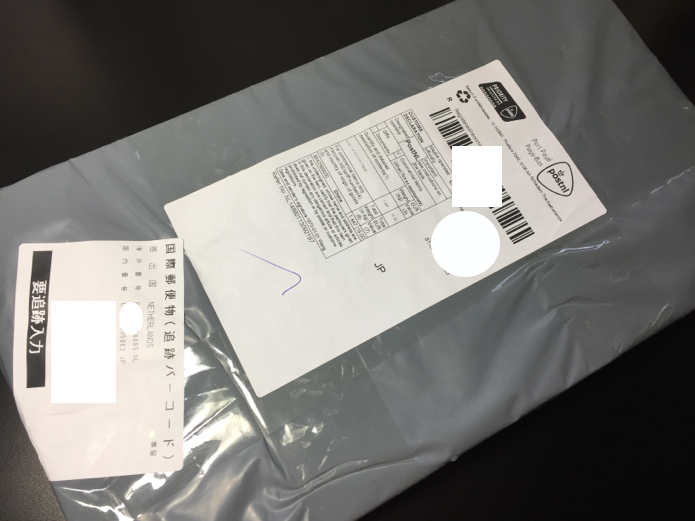
商品の箱にビニール袋を巻いただけのシンプルな梱包。これ自体はむしろ好感が持てる。

そこそこ高級感ある商品の箱。でも四隅がつぶれていた(笑)。

けっこう角がつぶれている。どんな扱いを受けてきたんだろ。

とは言え、中身は何の問題もないのだった。緩衝材いい仕事してます。

専用キーボードも入っている。トラックパッド付き。

本体とキーボードはキーボードの上端中央部にある端子で接続する。ただキーボードを接続している間は、スリープしていても電気を消費し続けるらしい。既にBluetoothキーボードを持っている場合は、別になくてもいいかなと思う。

背面のスタンドで本体を立てることができる。身もふたもなく言えば、Surface Pro 2 のパチもんなので、そっくりに作られている。
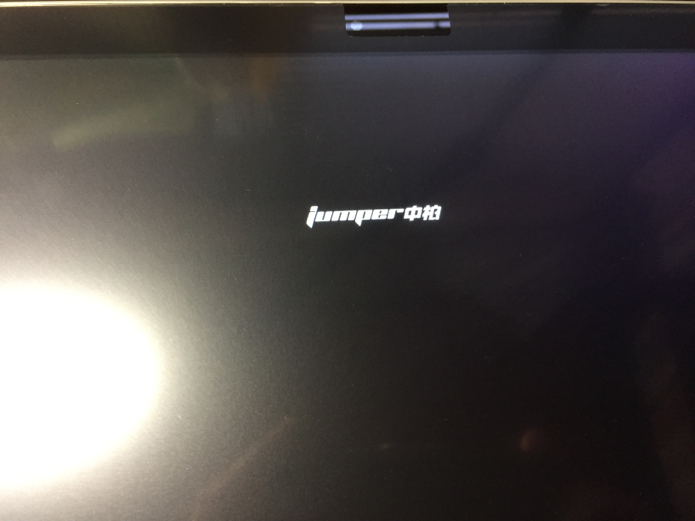
ロゴがまあまあかわいい。
レッツ日本語化!
そのままだと英語表示なので、とりあえず日本語表示にした。
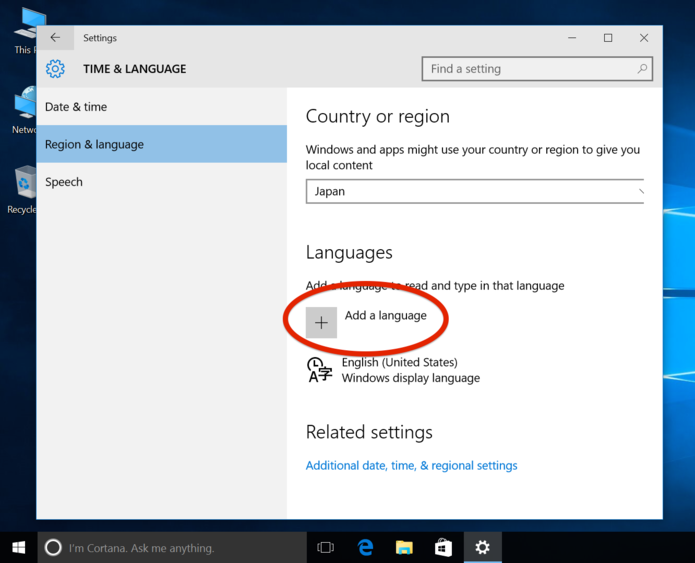
Windowsスタートメニューから「Settings」を開き「TIME & LANGUAGE」を選択し、「Add Language」をタップ。
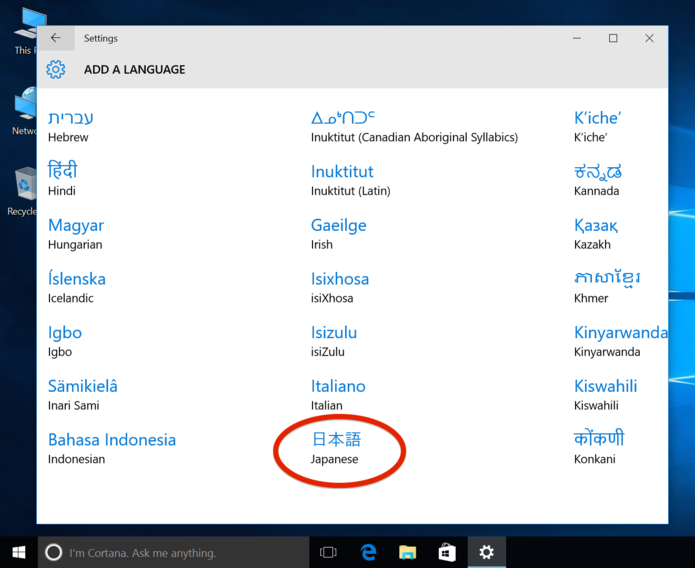
「ADD LANGUAGE」画面で日本語を選択。
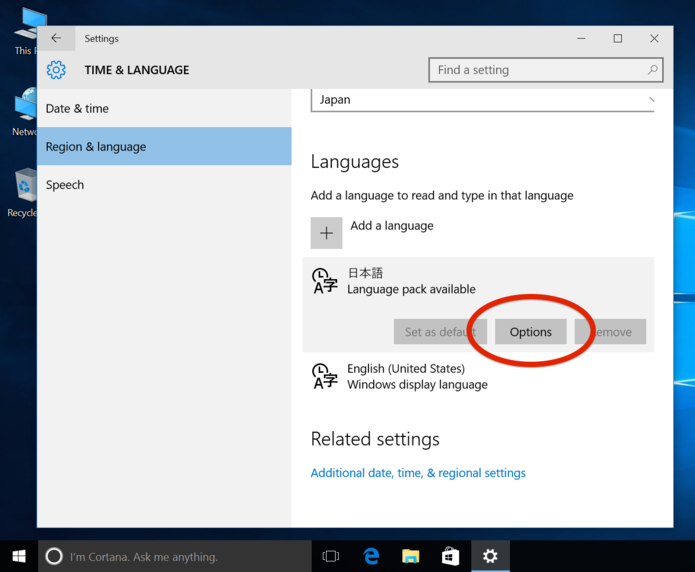
「日本語」の「Options」を開く。
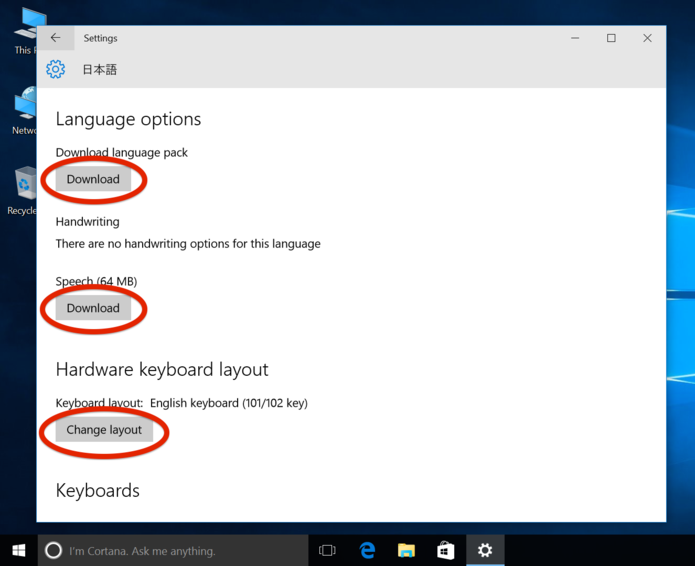
「language pack」と「Speech」の「Download」ボタンをそれぞれタップしてダウンロード。「Keyboard layout」についても「Change layout」をタップして設定を変更する。

「Japanese keyboard (106/109 key)」に変更して、いったん「Sign out」する。

「地域と言語」の「日付、時刻、地域の追加設定」を開き「言語の追加」をタップ。「言語の設定の変更」画面で、日本語の優先順位が一番上になっていることを確認。「詳細設定」を開く。
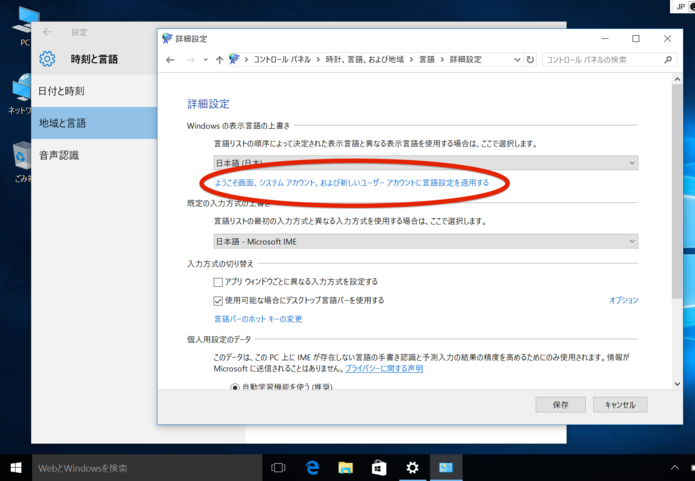
Windowsの表示言語の上書きを「日本語(日本)」にして、「ようこそ画面、システム アカウント、および新しいユーザーアカウントに言語設定を適用する」をタップ。
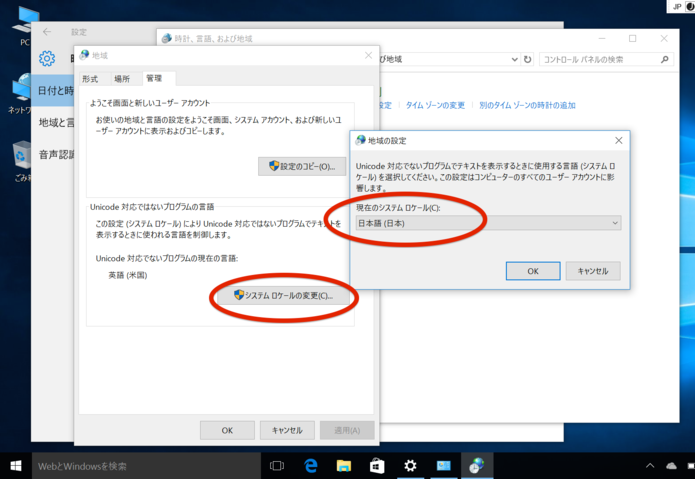
「Unicode 対応でないプログラムの言語」で「システムロケールの変更」を開き、「現在のシステムロケール」を「日本語(日本)」にする。
保護フィルム交換
EZpad 5SE にははじめから保護フィルムが貼られている。ただツルツルすぎて書き味が悪いので、別途保護フィルムを買うことにした。ペーパーライクな書き味を謳う保護フィルムにしようかと思ったものの、ペン先がどんどん削れるというレビューが多く、買うべきかどうか悩ましく思っていた。そんなとき参考になる比較記事「iPad向けペーパーライク保護フィルム3種を書き比べ。紙とペンのような摩擦でApple Pencilを使おう | iPad Creator」をみつけた。
この記事によると、エレコムとPDA工房のペーパーライク保護フィルムはザラザラ度が高いらしい。つまりペン先が削れやすそうだ。一方、ClearView のペーパーライク保護フィルムは、そこまでザラザラしておらず、フィルムの透明度が高くて、画面を見やすいとのこと。
今 Cintiq13HDで使っている液晶保護フィルムは特にペーパーライクな加工はされていない。反射防止仕様になっているだけのものだ。ならば自分には ClearView があっているだろうということで、早速購入した。実は EZpad 5SE は、Microsoft Surface Pro 2 のパチもんみたいな見た目だけあって、Surface Pro 2 用の液晶保護フィルムをそのまま使えるのだった(^^;。
しかし実際使ってみると、ザラつきが少ないとされる ClearView の液晶保護フィルムでも、ペン先が削れていく感触がある(事実削れている)。ツルツル滑らなくなって書き味は段違いに向上したものの、反射防止仕様に慣れているのだから、ペン寿命をのばすためには、今さらペーパーライクにすることもなかったかなと思った。

液晶保護フィルムをはがすには、安全ピンなどを使うとよい。本体を傷つけないよう注意しつつ、針先を本体と保護フィルムの間に差し込むと、簡単にはがれる。

ついでに好みの壁紙に変更して完成!(笑)
バッテリーの持ち具合
バッテリーはあまりもたない。なので長時間使う時は電源を供給しながら使うのが現実的だと思う。ただ、手持ちの古いUSB電源アダプタだと、USB給電していても徐々にバッテリーが減ってしまった。そこで、給電能力が高めのUSB電源アダプタも追加購入した。
「USB→DC(外径2.35mm内径0.7mm)電源供給ケーブル」は、EZpad 5SE のDC端子に適合しているので、USBからDC端子に給電できる。新しいUSB電源アダプタでは、給電中はバッテリーがほぼ減らなくなった。
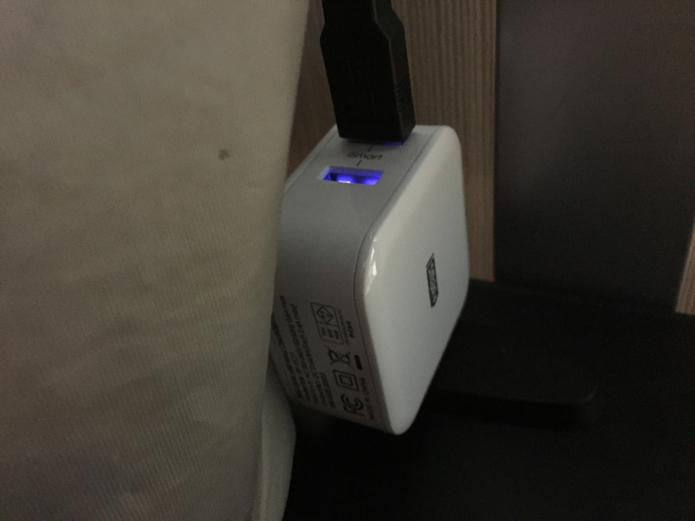
出先で iPhone なども同時に充電できるよう、2ポートのものにした。

USBからDC端子に給電。
付属ペン VS Wacom グリップペン
EZpad 5SE は、「Wacom feel IT technologies」を搭載している。「Wacom feel IT technologies」というのは、どうやら WACOM の古い技術を各社にライセンスしているもののようで、この技術を搭載しているタブレットPCでは、「Wacom feel IT technologies」用のペンだけでなく、WACOM の古いペンも使えるらしい。といっても、使えることが確認されている古いペンで、定価で手に入るものは、現状、Cintiq C-1700SX/DTU-710用グリップペンだけのようだ。他にも使えるとされるペンはいくつかあるのだけれど、いずれも販売終了となっていたり、価格が跳ね上がったりしている。プロ用機材の保守部品として、WACOM としてもグリップペンだけは、市場に残さざるを得ないのかもしれない。
ただ Amazon では、既に Cintiq C-1700SX/DTU-710用グリップペンがプレミア価格になってしまっている。ヨドバシでは2017年3月現在、まだ安く買える。

今や貴重な古いWacomペン。

2サイドスイッチと消しゴムがついている。ペンスタンドと替芯付属。
結論から言うと、付属のペンでは液晶タブレットとしてほとんど役に立たない。付属のペンは、ボタンがサイドボタンひとつしかないし、なにより筆圧感知がまともに効かない。
一方、WACOM のグリップペンはサイドスイッチも消しゴムも動くし、きちんと筆圧感知してくれる。ペンを替えただけで、まるで別のマシンのようになるのだ。
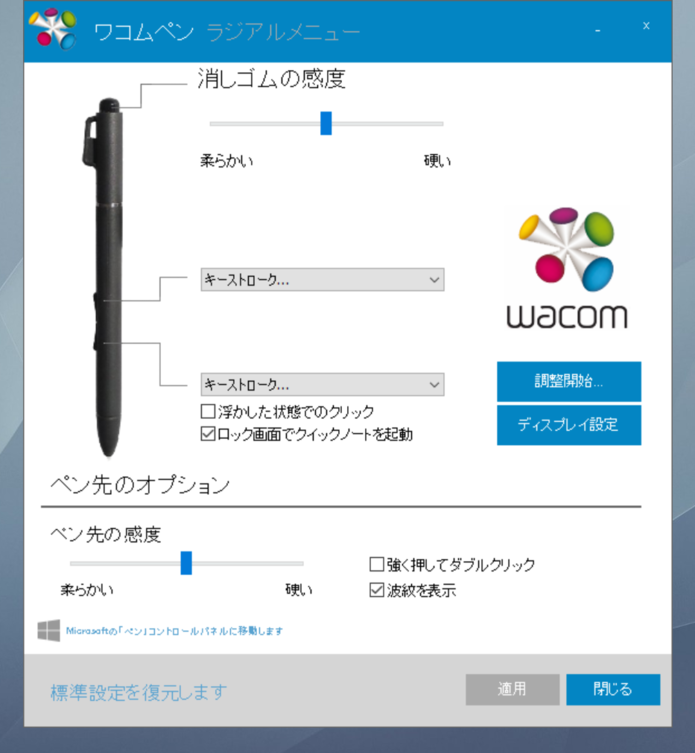
WACOM のグリップペンならワコムペン設定がすべて反映される。
実際描いた線を見れば違いは一目瞭然だ。
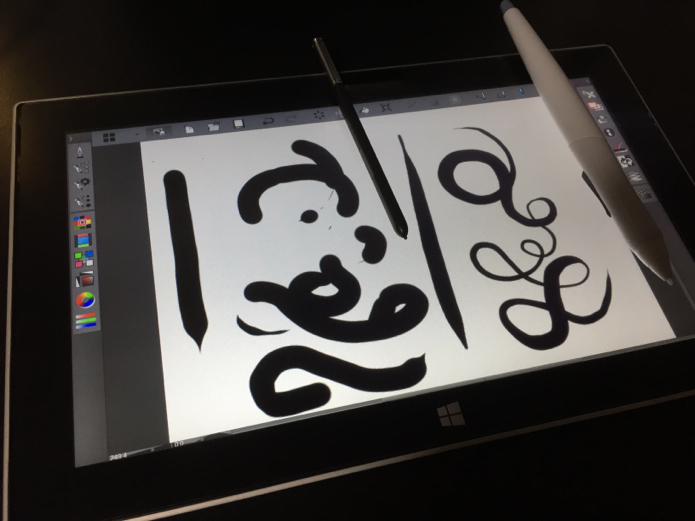
左が付属のペンで描いた線で、右が WACOM グリップペンで描いた線。付属のペンは筆圧感知が極端で、抜きや入り、弱い筆圧による細い線が表現できない。グリップペンの方は、きちんと筆圧の強弱が線に表れている。
消しゴムやサイドスイッチがあるのはやはり便利だ。
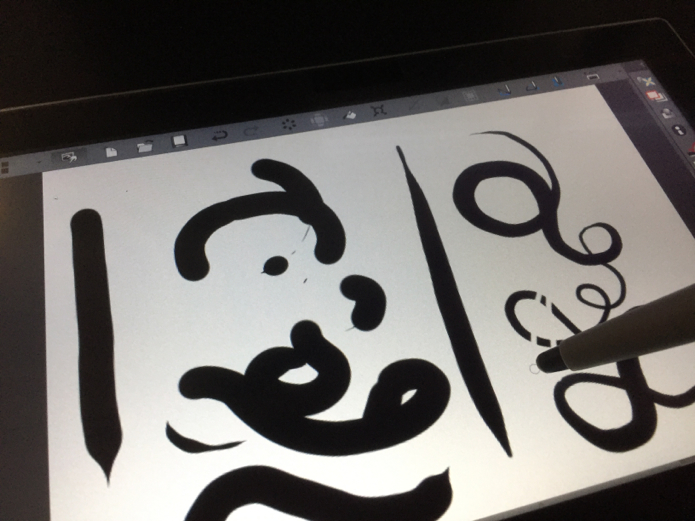
グリップペンでは消しゴムもちゃんと使える。

サイドスイッチ長押しによる、ツールの一時的な切り替えもできる。ここでは上サイドスイッチにバケツツールのショートカットが割り当ててある。
Bluetoothゲームパッドをファンクションキー替わりにする
液タブとしてそこそこ使えそうに思ったので、Cintiq13HDのファンクションキーをなんとか再現できないかと思い、Bluetoothゲームパッドを買ってみた。
ゲームパッドのティックやボタンにキーを割り当てられる「JoyToKey(シェアウェア/お試しは機能制限なしで無料)」を使えば、ゲームパッドをファンクションキーやリングキーのように使えるはずだ。

箱は白いけど中身は黒。2つのトリガーボタンは、モードによって ABCD ボタンのいずれかと同じ機能になるようだ。
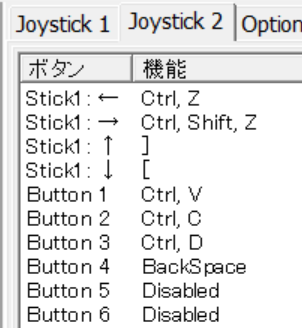
CLIP STUDIO PAINT 用 JoyToKey 設定例。@+C でVRモードにした上で、左=アンドゥ、右=リドゥ、上=ブラシサイズを大きく、下=ブラシサイズを小さく、A=ペースト、B=削除、C=コピー、D=選択を解除。
実際にグリップペンとゲームパッドを使ってらくがきしてみた。見ての通り、低スペックの割にそれほどペンが遅延しない。
EZpad 5SE は、さすがに書き味の滑らかさやペン先の正確さでは、Cintiq13HDより劣る。特にペン先の位置が不安定で、ワコムペン設定で詳細に調整しても、画面上の場所によって微妙にペン先がずれたりずれなかったりするのがイライラする。とはいえグリップペンなどを追加購入しても3万以下におさまるというのは、驚異的なコスパだ。グリップペンを追加購入すれば、液タブとしてもかなり使えそうに思う。もちろん、Windows10 タブレットとしては(やや動作が重たいものの)ふつうに使える。
出先でスケッチしてみたり、持ち運んでいろいろに活用できそうで、想像していたより気に入ってしまった。ちょっとしたらくがきなら、Cintiq13HD よりも手軽でいいかもしれない。この値段なのがとてもいい。買ってみてよかった!
Comments.
Trackbacks.
更新情報
Recent Entries.
-
2017年8月24日(木)
-
2017年8月24日(木)
-
2017年8月23日(水)
-
2017年8月22日(火)
-
2017年6月12日(月)
-
2017年3月29日(水)
-
2016年10月30日(日)
-
2016年10月29日(土)
-
2015年12月22日(火)
-
2015年10月25日(日)